Создание своего диалога выбора цвета
Автор: Fobos (csportal.org.ru)
В этой статье я решил описать один вариант создания своего диалога выбора цвета. Диалог выбора цвета, описанный в этой статье немного напоминает Photoshop-овский (но не совсем). Для лучшего взаимопонимания рекомендую скачать сначала исходник.
В общем приступим! Сначала создаём форму и помещаем туда всё необходимое:
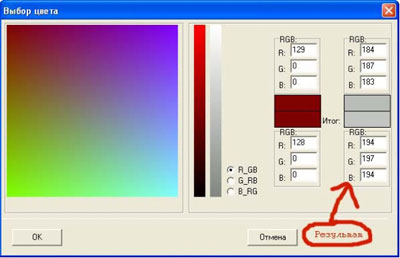
7 компонентов типа TImage и назовём их так:
- MainViewer – экран вывода градиента;
- ScalKontr – определяет присутствие изменяемого компонента RGB цвета в градиенте (если выбран R_GB - то красного, если G_RB – то зелёного, если B_RG – то синего) от 0 до 255, путем нажатия курсора на нужную область.
- Yarcost – шкала яркости выбранного оттенка.
- Proba 1 – для выода цвета, находящегося под курсором при выборе насыщенности компонентом ScalKontr.
- Proba 2 – для вывода оттенка, находящегося под курсором при выборе результата и яркости с помощью MainViewer или Yarcost.
- ImageZahvat – для вывода выбранной в ScalKontr насыщенности.
- Itog – для вывода выбранного оттенка.
12 Edit-ов, 3 RadioButton и 2 кнопки . Их оставим в покое (в смысле не переименовываем).
Теперь нам необходимо определиться с необходимыми процедурами.
Во-первых – это процедура генерирования шкалы контраста.
Во-вторых – это процедура генерирования градиента в MainViewer (в соответствии с выбранным типом градиента и выбранной насыщенностью).
В-третьих – процедура генерирования шкалы яркости, в соответствии с выбранным оттенком.
Начнём с первого. Сам нижеприведённый код я поместил в обработчик OnCreate формы.
Пояснения смотрите в комментариях к коду:
var LineColor, ViewColor: TColor; ColR, ColG, ColB, i, j:integer; begin {Если выбран баланс Красного с Синим и Зелёным (R_GB)} if RadioButton1.Checked then begin ColR:=255; ColG:=0; ColB:=0; for j:=0 to 255 do begin LineColor:=RGB(255-j, 0, 0); //Изменяем значение красного цвета for i:=0 to 17 do ScalKontr.Canvas.Pixels[i, j]:=LineColor; //рисуем точку end; end; {Если выбран баланс Зелёного с Красным и Синим (G_RB)} if RadioButton2.Checked then begin ColR:=0; ColG:=255; ColB:=0; for j:=0 to 255 do begin LineColor:=RGB(0, 255-j, 0); //Изменяем значение зелёного цвета for i:=0 to 17 do ScalKontr.Canvas.Pixels[i,j]:=LineColor; //рисуем точку end; end; {Если выбран баланс Синего с Красным и Зелёным (B_RG)} if RadioButton3.Checked then begin ColR:=0; ColG:=0; ColB:=255; for j:=0 to 255 do begin LineColor:=RGB(0, 0, 255-j); //Изменяем значение синего цвета for i:=0 to 17 do ScalKontr.Canvas.Pixels[i,j]:=LineColor; //рисуем точку end; end; end;
Думаю здесь всё понятно. Далее приступим к основной процедуре рисования градиента в MainViewer. Вот код:
procedure GenerateRGBInOutGrad(ClrOutR, ClrOutG, ClrOutB: Integer); var i, j: Integer; //счётчики PixelColor: TColor; //цвет пиксела Holst: TBitMap; //Объект для записи пикселей begin Holst:=TBitMap.Create; //создаём объект типа TBitMap Holst.Width:=256; //указываем ширины Holst.Height:=256; //указываем высоту if ClrDialog.RadioButton1.Checked then //если выбрана RadioButton1 begin {Палитра красного с зелёным и синим} for j:=0 to 255 do //цикл по оси Y begin for i:=0 to 255 do //цикл по оси X begin PixelColor:=RGB(ClrOutR, j, i); {привязываем значения зелёного и синего к изменениям координат и переводим из RGB в TColor} Holst.Canvas.Pixels[i, j]:=PixelColor; //Рисуем точку end; end; end; if ClrDialog.RadioButton2.Checked=true then //если выбрана RadioButton2 begin {Палитра зелёного с красным и синим} for j:=0 to 255 do //цикл по оси Y begin for i:=0 to 255 do //цикл по оси X begin PixelColor:=RGB(j, ClrOutG, i); {привязываем значения красного и синего к изменениям координат и переводим из RGB в TColor} Holst.Canvas.Pixels[i, j]:=PixelColor; //Рисуем точку end; end; end; if ClrDialog.RadioButton3.Checked=true then //если выбрана RadioButton3 begin {Палитра синего с красным и зелёным} for j:=0 to 255 do //цикл по оси Y begin for i:=0 to 255 do //цикл по оси X begin PixelColor:=RGB(j, i, ClrOutB); {привязываем значения красного и зелёного к изменениям координат и переводим из RGB в TColor} Holst.Canvas.Pixels[i, j]:=PixelColor; //Рисуем точку end; end; end; ClrDialog.MainViewer.Canvas.Draw(0,0,Holst); //рисуем всю картину на компонент TImage Holst.Free; //освобождаем память, занимаемую объёктом Holst end;
Вот!
Ну и, наконец, код вывода шкалы яркости:
{========================================================== Процедура генерации полосы яркости выбранного оттенка} procedure GenerYarkost(ColR, ColG, ColB: Real); var i, j: integer; //счётчики LineColor: TColor; //цвет TColor StepR, StepG, StepB: Real; {шаг изменения для каждого цвета, необходимы для равномерного смешивания цветов по всей длине линии яркости. } begin ClrDialog.Edit4.Text:=IntToStr(round(ColR)); {Эти строки} ClrDialog.Edit5.Text:=IntToStr(round(ColG)); {нужны лишь в моём} ClrDialog.Edit6.Text:=IntToStr(round(ColB)); {примере. В Вашем может и не понадобятся.} {Генерация шкалы яркости для выбранного оттенка} StepR:=(256-ColR)/256; //определение шага для красного StepG:=(256-ColG)/256; //определение шага для зелёного StepB:=(256-ColB)/256; //определение шага для синего j:=256; //здесь счётчику по Y-ку присваивается начальное значение repeat j:=j-1; {Цикл по Y-ку организован с помощью repeat until чтобы организовать обратный отсчёт от 256 до 1. Это сделано для того, чтобы заполнять шкалу не с верху вниз, а снизу вверх (т.к. начальная точка экранных координат расположена в верхнем правом углу.)} ColR:=ColR+StepR; {В каждом переходе цикла по Y} ColG:=ColG+StepG; {увеличиваем значение соответствующего цвета} ColB:=ColB+StepB; {на соответствующий ему шаг.} for i:=0 to 17 do begin {На всякий случай проверим значения цветов на вхождение в пределы 255} if ColR>255 then ColR:=255; if ColG>255 then ColG:=255; if ColB>255 then ColB:=255; LineColor:=RGB(round(ColR), round(ColG), round(ColB)); //Записываем оттенок ClrDialog.Yarcost.Canvas.Pixels[i, j]:=LineColor; //Рисуем точку в компонент TImage end; until j=1; end;
Вот в принципе все необходимые процедуры для написания такого диалога. Всё остальное – дело техники и это вы найдёте в примере к статье. Правда есть ещё один момент, который необходимо описать – это перевод из TColor в RGB формат. Чисто для примера сделаем 3 переменные типа integer (пусть это будут ColR , ColG и ColB ) и одну переменную типа TColor (Например, ColTColor). Далее присвоим значение переменной ColTColor. Пусть это будет зелёный (clGreen). Ну и, наконец, выделим из этой переменной значения RGB компонентов в соответствующие переменные типа integer. Весь код:
procedure TestTColorToRGB; var ColR, ColG, ColB: integer; ColTColor: TColor; begin ColTColor:=clGreen; //присваиваем зелёный цвет ColR:= ColTColor mod $100; //выделяем красный ColG:=( ColTColor div $100) mod $100; //выделяем зелёный ColB:= ColTColor div $10000; //выделяем синий end;
У переменных должны получиться следующие значения:
ColR = 0;
ColG = 255;
ColB = 0.
Вот и всё. Конечно, для крутого графического редактора этого мало, но ведь можно и дополнить чем-нибудь ещё!
Адрес примера к статье: https://www.delphi-int.ru/download.php?id=159
Автор: Евгений В
Статья добавлена: 9 апреля 2006
Следующая статья: Web-страничка внутри приложения »
Зарегистрируйтесь/авторизируйтесь,
чтобы оценивать статьи.
Статьи, похожие по тематике
Для вставки ссылки на данную статью на другом сайте используйте следующий HTML-код:
Ссылка для форумов (BBCode):
Быстрая вставка ссылки на статью в сообщениях на сайте:
{{a:21}} (буква a — латинская) — только адрес статьи (URL);
{{статья:21}} — полноценная HTML-ссылка на статью (текст ссылки — название статьи).
Поделитесь ссылкой в социальных сетях:
Комментарии читателей к данной статье
Пока нет комментариев к данной статье. Оставьте свой и он будет первым.
Оставлять комментарии к статьям могут только зарегистрированные пользователи.
